Redirecting from WordPress.com
The blog post WordPress.com to WordPress.org is an excellent reference if you are planning on redirecting your existing WordPress.com blog to a blog on a domain you own. However, it does not talk about redirecting a WordPress.com blog to a blog on a sub-domain. In this post, I want to share the steps I followed to redirect my http://onerandomthought.wordpress.com blog to http://blog.inflinx.com hosted on Go Daddy. I am assuming that you have already moved all your posts from your WordPress.com blog to your new blog and verified that Permalinks on both blogs match.
Step 1: Log into http://wordpress.com and go to the Domains in the Dashboard. Under “Add a Domain” enter your subdomain.domain.com and hit “Add domain to blog”:
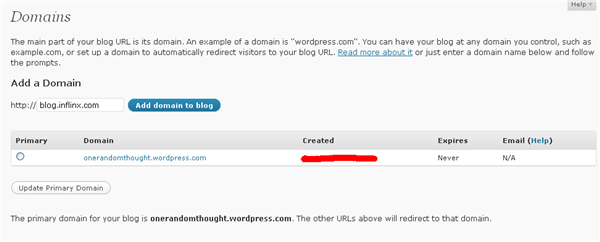
WordPress would come back complaining that there is a possible problem with the domain, It recommends that we add a CNAME entry pointing to WordPress.com blog in registrar before proceeding:
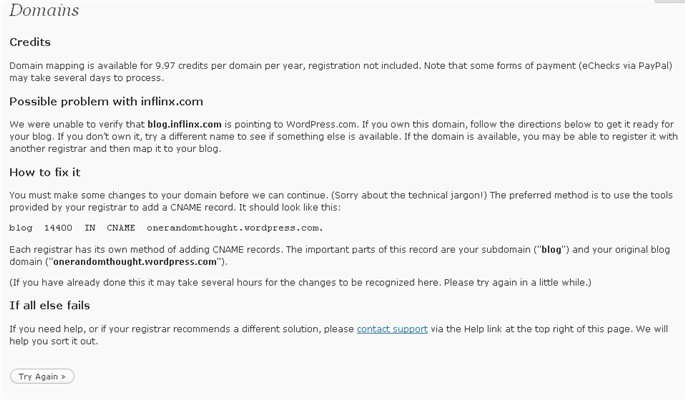
Step 2: Log into your godaddy.com account and launch Domain Manager. Select the domain name in the list of domains:

On the resulting page, click on the “Total DNS Control”:

Inside the “Total DNS Control”, before I could add a CNAME entry for “blog”, I had to delete the existing “blog” record under A (HOST). The delete option is listed under “Actions”. Make sure you save the IP address that blog is pointing to:
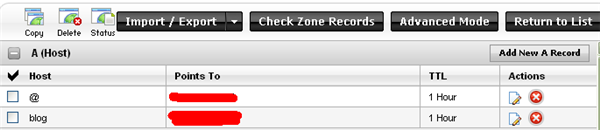
The next step is to create a new CNAME entry. Click on the Add New CNAME Record and fill the resulting form. Then, hit Ok and it would create a new CNAME record:
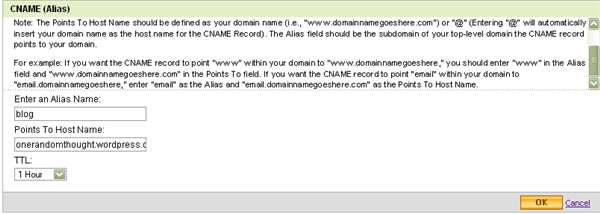
Step 3: Repeat Step 1 and now wordpress.com should allow you to register the domain:
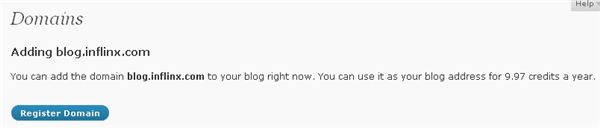
Follow the next steps and purchase the credits to register the domain:
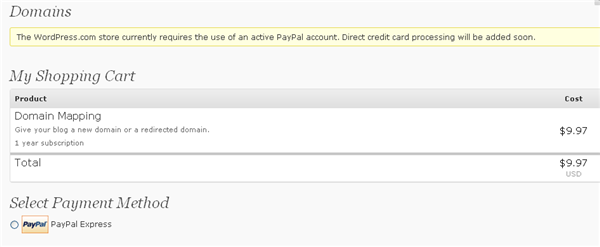
Once the purchase, is complete, All the traffic for blog.inflinx.com should now be redirected to onerandomthought.wordpress.com.
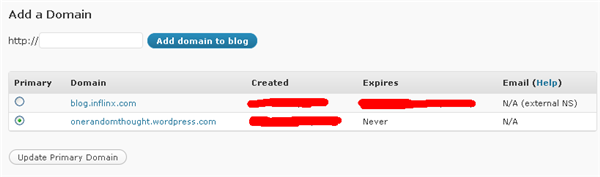
You might need to clear the DNS Cache to verify the redirect. On Max OSX, this is done through the command: dscacheutil -flushcache
Step 4: Now that we have this going, we just need to reverse the redirection behavior. In the WordPress.com, select the radio button next to your sub domain and hit “Update Primary Domain”. Then, go back to the “Total DNS Control” and undo what was done in Step 2. This involves first deleting the CNAME entry and adding the blog entry under A(Host). Make sure you are using the same IP address you saved in step 2.
Once Step 4 is completed, all the WordPress.com blog traffic should now be sent over to the blog on your sub domain.



